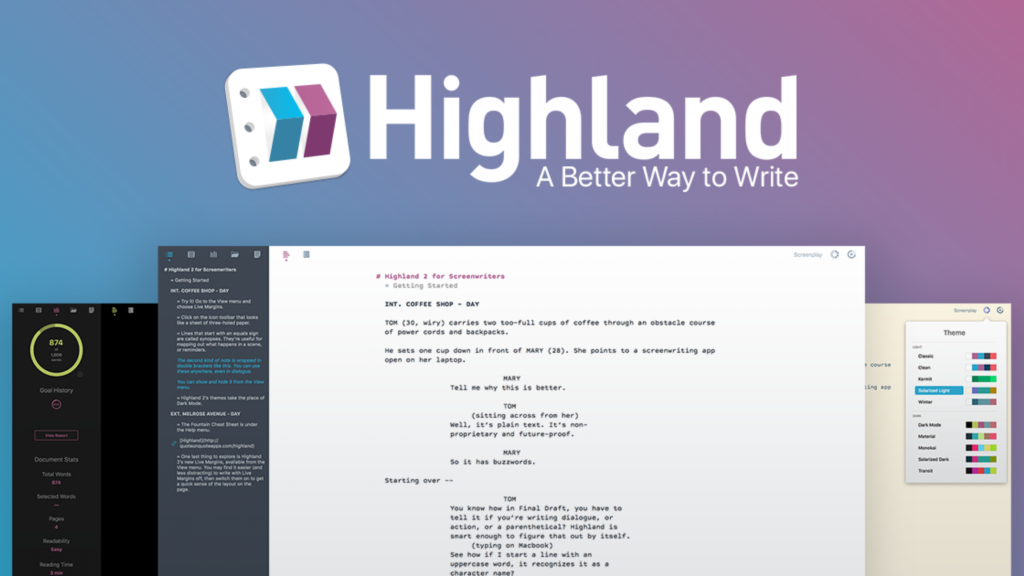
The Ultimate Guide to Mastering Highland Screenwriting: Tips and Tricks
Welcome to my latest blog post, where I’ll be discussing one of the most popular and powerful screenwriting tools available today: Highland. If you’re not familiar with Highland, it’s a professional screenwriting software that’s designed to help writers turn their ideas into fully-fledged scripts quickly and easily. Whether you’re a seasoned pro or a beginner, Highland offers a range of features that can help you elevate your writing to the next level. In this post, we’ll be exploring some of the key benefits of Highland screenwriting and sharing some top tips to help you get the most out of this fantastic tool. So, grab a coffee, settle in, and let’s get started!
The Benefits of Using Highland Screenwriting Software
- Streamlined Workflow: Highland is a great choice for screenwriters who want a streamlined workflow. With its minimalist interface, Highland allows you to focus on what really matters – your writing. Unlike other screenwriting software, Highland doesn’t overwhelm you with menus, toolbars, and buttons. Instead, it lets you focus on your words, so you can get your ideas down quickly and efficiently. The result is a writing experience that’s fast, intuitive, and focused.
- Focus on Writing, Not Formatting: One of the biggest benefits of using Highland screenwriting software is that it allows you to focus on writing, not formatting. With Highland, you can forget about all the formatting rules that come with screenwriting, and simply write your script the way you want it to look. Highland takes care of the formatting for you, so you can focus on your story, characters, and dialogue. This makes the writing process much more enjoyable and creative, and allows you to produce scripts faster than ever before.
- Collaboration Made Easy: Highland also makes collaboration easy. Whether you’re working with a co-writer, a producer, or a director, Highland’s collaboration features allow you to work together seamlessly. Highland’s revision mode makes it easy to track changes and accept or reject them, and its commenting feature lets you leave feedback on specific sections of the script. This means you can work with others to refine your script until it’s just right.
- Export to Different Formats: Another benefit of using Highland is that it allows you to export your script to different formats. Whether you’re submitting your script to a studio, entering it into a competition, or sharing it with friends, Highland can export it in the format you need. Highland supports popular screenwriting formats like Final Draft, PDF, and Fountain, as well as plain text and rich text formats.
- Great for Beginner and Advanced Screenwriters: Highland is also a great choice for both beginner and advanced screenwriters. Its minimalist interface and intuitive design make it easy to use, even if you’re new to screenwriting software. And for experienced screenwriters, Highland offers a range of advanced features that allow you to customize your writing environment and work more efficiently. Whether you’re a beginner or a pro, Highland can help you get your ideas onto the page quickly and easily.
- Affordable and Cross-Platform: Finally, Highland is affordable and cross-platform. Whether you’re using a Mac or a PC, Highland works on both platforms, so you don’t have to worry about compatibility issues. And at a fraction of the cost of other screenwriting software, Highland is an affordable choice for writers on a budget. With Highland, you get a powerful and reliable screenwriting tool that won’t break the bank.
Top Tips for Getting Started with Highland Screenwriting
One of the first things you’ll want to do when you start using Highland is customize the interface to your liking. Highland offers a range of options for customizing the font, font size, line spacing, and more. To customize the interface, simply go to the “Preferences” menu and select the “Appearance” tab. From there, you can make changes to the font and other interface elements.
Highland uses a simple and intuitive syntax for writing screenplays. However, if you’re new to screenwriting or Highland, it can take a bit of time to get used to. One tip for mastering the syntax is to use the built-in syntax highlighting feature. This feature highlights different elements of your screenplay in different colors, making it easier to see the structure of your script.
Keyboard shortcuts can save you a lot of time when using Highland. Instead of having to navigate through menus to find the function you want, you can simply press a key combination to perform the action. Highland offers a range of keyboard shortcuts for common tasks, such as creating a new scene, navigating between scenes, and saving your script. To see a list of all the keyboard shortcuts in Highland, go to the “Help” menu and select “Keyboard Shortcuts”.
Highland makes it easy to import and export scripts from other screenwriting software. If you have an existing script in Final Draft, for example, you can simply import it into Highland and start working on it right away. Similarly, if you need to export your script to a different format, such as PDF or Final Draft, Highland makes it easy to do so.
Backing up your work is essential when using any screenwriting software, and Highland is no exception. To ensure that you don’t lose any of your work, it’s important to regularly back up your scripts. Highland offers a built-in backup feature that allows you to automatically save copies of your script to a backup folder. You can also use cloud storage services like Dropbox or Google Drive to backup your work and access it from different devices.
Finally, if you ever run into any issues or have questions about using Highland, there are a few resources you can turn to for help. Highland offers a comprehensive user manual that covers everything from getting started to advanced features. There’s also an active user community on the Highland website where you can ask questions and get help from other users. And if all else fails, you can contact the Highland support team directly for assistance.
Advanced Features for Experienced Screenwriters
Custom Styles
Highland offers a wide range of custom styles that can be applied to elements of your screenplay, such as characters, dialogue, and action. Advanced users can create their own custom styles, allowing them to tailor the appearance of their script to their specific needs. To create a custom style, go to the “Styles” menu and select “Edit Styles”.
Revision Mode
Revision mode is a powerful feature that allows you to compare different versions of your script side-by-side. This can be especially useful when you’re making significant changes to your screenplay and want to see how the new version compares to the old. To activate revision mode, go to the “View” menu and select “Revision Mode”.
Script Notes
Highland offers a powerful script notes feature that allows you to attach notes to individual elements of your screenplay, such as scenes, characters, or dialogue. This can be especially useful when you’re collaborating with others on a project, as it allows you to communicate your ideas and feedback directly within the script. To add a script note, simply select the element you want to attach the note to and click the “Add Note” button.
Fountain Syntax
Support Fountain is a plain-text markup language that allows screenwriters to write screenplays using simple, human-readable syntax. Highland offers full support for Fountain syntax, allowing experienced users to write screenplays using this powerful markup language. To activate Fountain syntax mode, go to the “View” menu and select “Fountain Syntax”.
SmartType
SmartType is a powerful feature that allows you to quickly and easily insert common screenplay elements, such as character names, scene headings, and transitions, into your script. To use SmartType, simply type the first few letters of the element you want to insert, and Highland will automatically suggest the appropriate element. Press enter to insert the element into your script.
Multi-Panel View
Multi-panel view is a useful feature that allows you to view multiple elements of your screenplay side-by-side. This can be especially useful when you’re working on a complex scene that involves multiple characters and locations. To activate multi-panel view, go to the “View” menu and select “Multi-Panel View”. From there, you can choose which elements of your script you want to view side-by-side.
Troubleshooting Tips for Common Highland Screenwriting Issues
If Highland is running slowly or freezing up, there are a few things you can try to improve its performance. First, make sure that your computer meets the minimum system requirements for running Highland. You can find these requirements on the Highland website. Second, try closing any other programs that are running on your computer to free up resources. Finally, try clearing the Highland cache by going to the “Preferences” menu and selecting “Cache”, then clicking “Clear Cache”.
If you’re having trouble exporting your screenplay from Highland, there are a few things you can try. First, make sure that you’re selecting the correct file format for your needs. Highland offers a range of file formats for exporting your screenplay, including Final Draft, PDF, and HTML. Second, try saving a copy of your screenplay to a different location on your computer and then exporting it from there. Third, try restarting Highland and then exporting your screenplay again.
If you’re seeing syntax errors in your screenplay, it could be due to an issue with the syntax highlighting feature. First, make sure that syntax highlighting is enabled by going to the “View” menu and selecting “Syntax Highlighting”. If syntax highlighting is already enabled and you’re still seeing errors, try restarting Highland and then opening your screenplay again.
If you’ve lost work in Highland, there are a few things you can try to recover it. First, check the auto-save folder to see if there’s a recent version of your screenplay that you can restore. To access the auto-save folder, go to the “Preferences” menu and select “Backup”. Second, try checking your cloud storage service, such as Dropbox or Google Drive, to see if there’s a recent version of your screenplay that you can restore.
If you’re having trouble with keyboard shortcuts in Highland, it could be due to an issue with your computer’s keyboard settings. First, make sure that your keyboard is set to the correct language and layout. If your keyboard is set to a different language or layout than what Highland expects, the keyboard shortcuts may not work properly. Second, try restarting Highland and then using the keyboard shortcuts again.
If you’re having compatibility issues with Highland, such as problems opening a screenplay created in another program, there are a few things you can try. First, make sure that you’re using the latest version of Highland. Updates to Highland often include improvements to compatibility with other screenwriting software. Second, try exporting your screenplay from the other program in a different file format, such as PDF, and then opening it in Highland. Finally, if none of these steps work, try contacting the Highland support team for assistance.
To check out the app, click here.
Related:
- How Do You Write A Commercial Movie?
- 10 Tips On How To Write Scripts Faster
- How To Write Dramatic Action